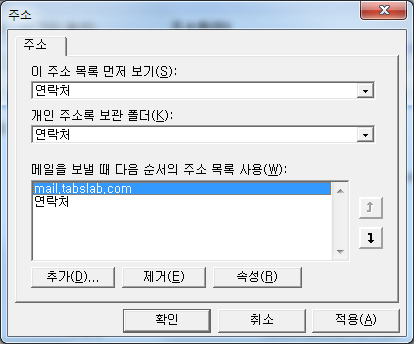아웃룩에서 공유 주소록 참조 |
오피스 아웃룩를 사용하여 게시된 주소록을 사용하는 방법에 대해서 설명합니다.
오피스 아웃룩에서 공유 주소록을 참조하기 위해서는 메일 계정을 추가하는 작업과 유사한 디렉터리 추가 작업을 해야 합니다. 아웃룩 메뉴에서 도구/계정 설정을 선택합니다. 주소록 탭에서 새로 만들기를 선택한 후 다음 버튼을 클릭합니다.
디렉터리 또는 주소록 유형에서 인터넷 디렉터리 서비스(LDAP)을 선택합니다. 다음 버튼을 클릭해서 다음 단계로 진행합니다.
서버 이름에는 디렉터리 서버가 설치되어 있는 컴퓨터의 IP 또는 호스트 이름을 지정합니다. 로그온 필요를 선택한 후 사용자 이름과 암호를 입력합니다. 사용자 이름은 uid=메일ID,dc=user,dc=메일도메인,dc=mc와 같은 형식으로 지정합니다. 사용자의 메일 주소가 help@tabslab.com이라면 uid=help,dc=user,dc=tabslab.com,dc=mc가 됩니다. 암호는 메일 계정에 대한 암호를 지정합니다.
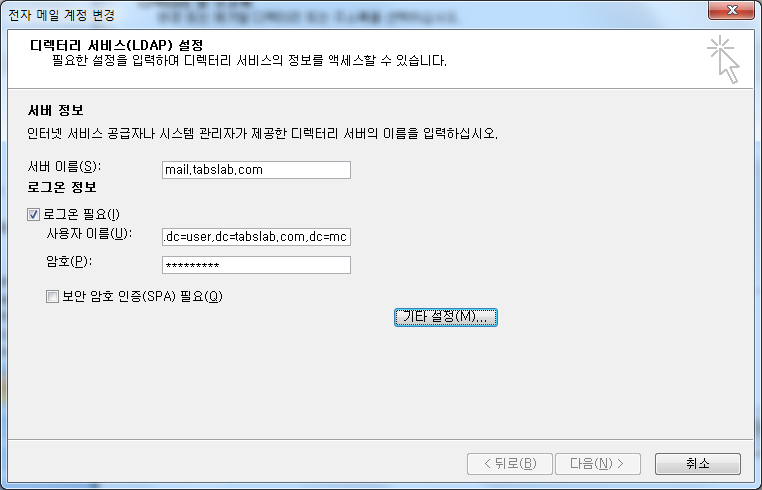
기타 설정을 클릭해서 디렉터리 서버에 대한 추가 사항을 지정합니다. 연결 탭에서 표시 이름 부분에는 주소록에 대한 적절한 명칭을 지정합니다. 이 명칭은 아웃룩에서 주소록을 참조할 때 표시되는 이름입니다. 포트는 기본 포트인 389로 지정되어 있습니다.
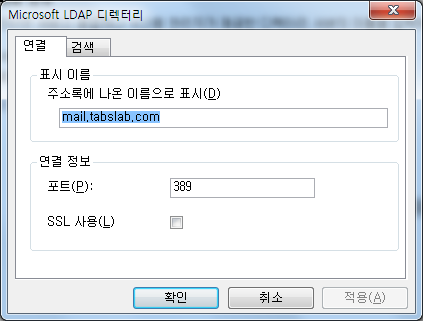
검색 탭을 선택합니다. 검색 기준은 디렉터리 서버에서 공유 주소록이 위치한 곳으로 dc=메일도메인,dc=mc와 같은 형식으로 입력합니다. 확인 버튼을 클릭해서 설정을 마칩니다.
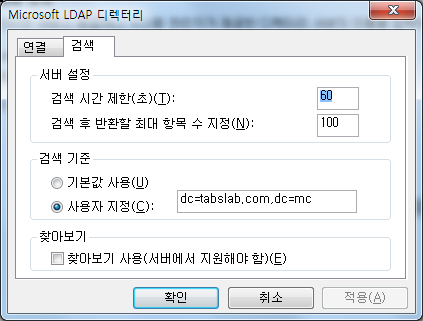
아웃룩의 메뉴에서 도구/주소록을 선택합니다. 주소록 선택에서 추가한 공유 주소록을 선택합니다. 'LDAP에 연결할 수 없습니다.' 와 같은 오류가 발생하지 않는다면 설정은 올바른 것입니다. 디렉터리 서버에서 제공되는 주소록 전체는 리스팅 되지 않으므로 아래 그림과 같이 비어있는 상태입니다.
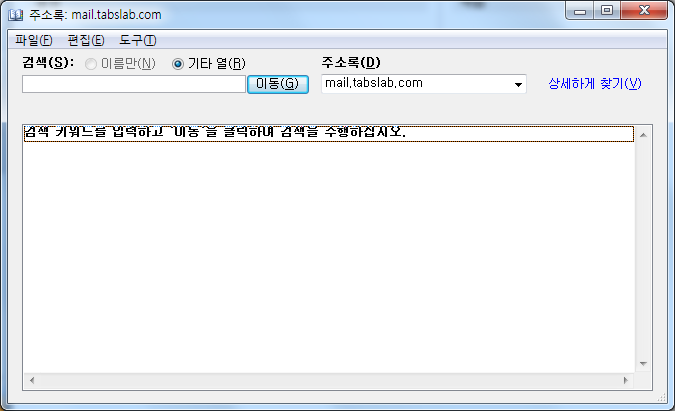
주소록의 메뉴에서 도구/찾기를 선택합니다. 아래와 같은 찾기 대화 상자가 나타납니다.
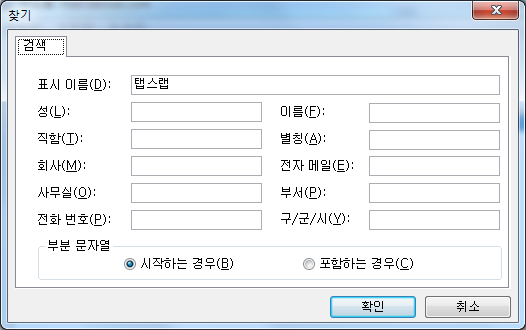
검색 조건을 입력한 후 확인 버튼을 클릭하면 검색 결과가 주소록 창에 나타납니다.
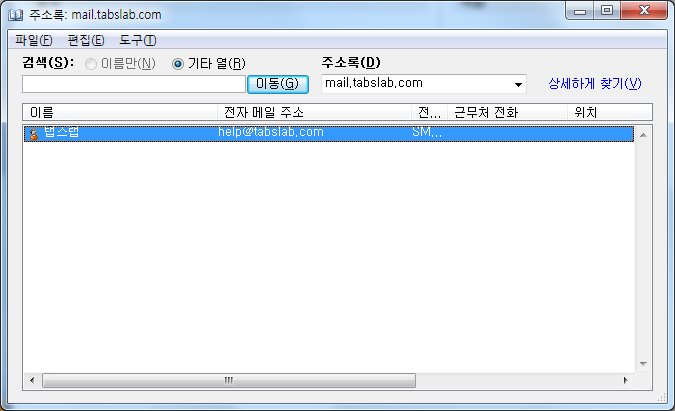
검색된 내용을 더블 클릭하면 해당 연락처의 상세 내용을 볼 수 있습니다. 검색된 내용을 선택한 후 마우스 오른쪽 버튼을 클릭해서 공유 연락처를 아웃룩 개인 주소록에 추가해서 지속적으로 사용할 수 있습니다.
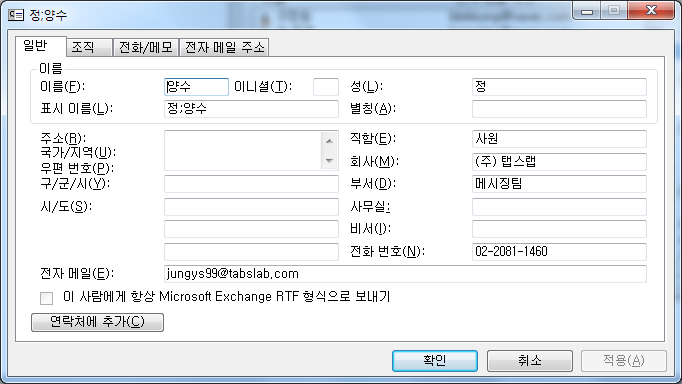
아웃룩 새 메시지 작성에서 받는 사람 버튼을 클릭하면 연락처 정보가 나타나며 주소록 선택을 클릭해서 개인 주소록과 공유 주소록을 변경할 수 있으며 도구/찾기 기능을 사용할 수 있습니다.
아웃룩 새 메시지 작성에서 받는 사람 버튼을 클릭하지 않고 이름을 입력한 후 '이름 확인' 기능을 사용할 수 있습니다. 이름 확인 기능은 이름을 입력한 후 매치되는 주소가 존재할 경우 자동으로 주소 전환이 되는 기능입니다.
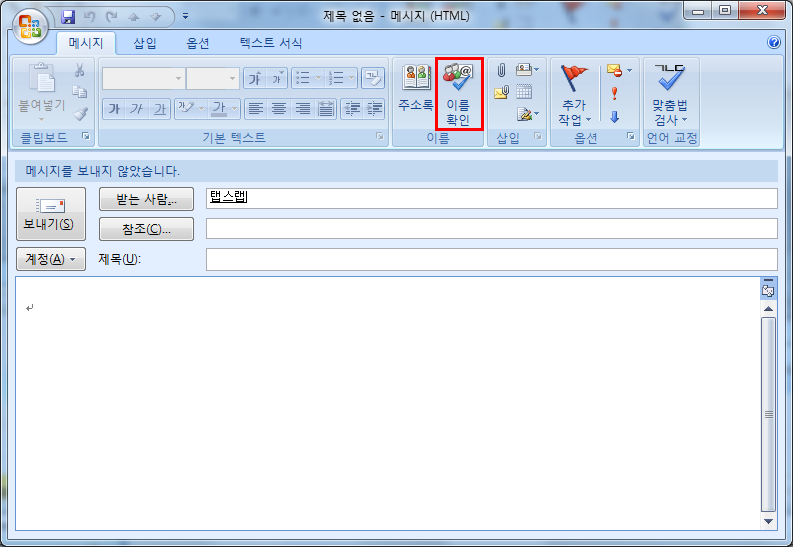
주소록의 기본 우선 순서는 로컬의 아웃룩 주소록입니다. 도구/옵션의 이 주소록 목록 먼저 보기에서 우선 순위를 지정할 수 있습니다.